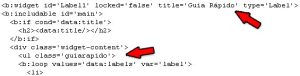Curiosidades da Microsoft
Bom… Pra começa, vo aviza que axei isso em outro site e num sei se eh verdade…
Eh algo bem original.. então vo posta aki pah vcs comentarem xD
Mistério na Microsoft
Se você utiliza produtos microsoft, deve conhecer estes fatos. Você sabe que o verdadeiro nome de Bill Gates é William Henry Gates III? Hoje em dia o conhecemos como Bill Gates (III) onde “III” significa “terceiro”.
Então, o que há de aterrorizante neste nome?
Se você pegar todas as letras do nome Bill Gates III, e considera o código equivalente em ASCII (American Standard Code For Information Interchange) para cada uma, e soma todos, obtém o número 666, que é o número da BESTA (pra quem não sabe).
B = 66
I = 73
L = 76
L = 76
G = 71
A = 65
T = 84
E = 69
S = 83
I = 1
I = 1
I = 1
Somando Tudo é igual a 666 o Numero Da Besta
Coincidência? Talvez, porém pega WINDOWS 95 e faz o mesmo, você obterá 666 também. E o mesmo vale para MS-DOS 6.31. Voce esta seguro de que isto é uma coincidência? Você decide
MS-DOS 6.21 ** 77+83+45+68+79+83+32+54+46+50+49 = 666
WINDOWS 95 ** 87+73+78+68+79+87+83+57+53+1= 666
Não seria surpreendente que Bill Gates fosse “O Anticristo”, além disso, já disse a Bíblia que alguém poderoso virá , e guiará o mundo a destruição.
E Bill Gates sem dúvida tem esse tipo de poder nas suas mãos. Mais de 80% dos computadores do mundo tem Windows e DOS (inclusive os do Pentágono).
Se todos esses produtos tiverem algum tipo de pequeno programa camuflado isto pode dar-lhe o controle de configurar os arsenais nucleares, fazendo estragos nos sistemas de segurança, e nos sistemas financeiros do mundo, etc.
Tudo isso pode ser feito a partir da sua sede e não está longe da realidade! Somente usando o Internet Explorer eles podem espiar o que temos no computador bit a bit cada vez que nos conectamos.
Citação da Bíblia:
“E ele obrigou a todos, pequenos e grandes, ricos e pobres, livres e escravos, a receber uma marca em sua mão direita ou em seu rosto, de tal forma que ninguém poderia comprar ou vender coisa alguma se não estiver marcado com o nome da fera ou com o número do seu nome. “Aqui é preciso ter sabedoria! Quem tem inteligência, calcule o número da fera, pois é um número de homem: seu número é 666.”
Apocalipse 13:16-18.
Isto é algo em que se deve pensar … Porque se a Bíblia, no livro do Apocalipse diz que sem o sinal da besta ninguém poderia ser capaz de comprar, vender, fazer transações comerciais, etc .
Então !!!
Minha pergunta é:
A Internet é hoje em dia uma necessidade para fazer negócios?
Note que a Internet tambem é conhecida como a World Wide Web ou WWW Outra forma em que podemos escrever W eh V/ (VI) assim: W W W = VI VI VI 6 6 6 Isto me dá o que pensar … Não vai tudo se encaminhando para a Internet? (por exemplo, comprar/vender bens, transações comerciais) E não está a Microsoft tentando sempre ter o monopólio da tecnologia de software, e agora de Internet?
O Apocalipse também diz que a marca da Besta estará na mão e no rosto de cada um . Se a Internet fosse em realidade o sinal da Besta, não estamos começando a levá-lo nas nossas mãos (usando o mouse) e em nossos rostos (monitor)? Finalmente, tudo encaixa ou nós estamos deixando levar pela imaginação?
Lembre-se, o Demônio vem para enganar, roubar e destruir … assim fique ATENTO com respeito a Bill Gates e Microsoft. “Estar ou não estar de acordo com a WWW ou a Besta”, essa não é a questão.
E se WWW é o 666? Ou Bill Gates é a Besta? Que vamos fazer? Cancelar nossa conexão à Internet? Não utilizar os produtos da Microsoft? Organizar uma campanha contra Bill Gates na Internet? Desconectar todos os Windows 95 para sempre? Isto não te faria nenhum bem … pense nisto e reze, reze com devoção…
“Pergunta: Porque tanto mistério, porque tudo leva ao número 666,
E aew… curtiram a histórinha?? ou se mijaram?? huashuashuashuahushaushuas….
Foi um amigo que me passou…