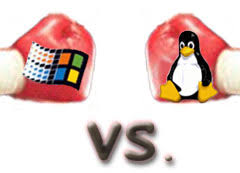Conheça as funções da tecla Windows

Digite: Win+E para: Abrir o Windows Explorer.
Digite Win+D para: Minimizar todas as janelas e levar à Área de Trabalho. Caso todas já estejam minimizadas, o atalho abre todas as janelas novamente.
Digite: Win+F para: Abrir a ferramenta de pesquisa do Windows.
Digite: Win+L para: Travar o computador.
Digite: Win+M para: Minimizar todas as janelas.
Digite: Win+Shift+M para: Maximizar janelas que foram minimizadas com o Win+M.
Digite: Win+R para: Abrir a ferramenta Executar.
Digite: Win+Pause/Break para: Abrir Propriedades do Sistema.
Digite: Win+Tab para: Navegar entre as janelas abertas (somente Windows Vista com o Aero ativado).
Digite: Win+B para: Deixar ativo o primeiro aplicativo da barra de sistema.
Digite: Win+U para: Abrir Central de Facilidade de Acesso.